
Are you one of the people waiting 1-2 hours standing in line in Bayad Center, LBC or Cebuana Lhuillier just to pay your Meralco, Smart/Globe, credit card, Dragonpay or COLFinancial bills? You should not be doing this.
It’s a waste of time, really. You can pay online in under 3 minutes or set it up one time and never worry again in the future. Sounds amazing but it’s true. It’s all possible via BPI Express Online.
And you can do this through mobile or PC. It’s that easy. In this post I will show you how to do that.
And you can do this through mobile or PC. It’s that easy. In this post I will show you how to do that.
Step 1: How to Enrol Utility or other Bills in BPI Express Online
This is the first step in your hassle-free bills payment. You will enrol your/others' bills in BPI Express Online in few easy steps!
1. Head over to http://bpiexpressonline.com and click “Personal Login”
2. Enter your username and password. Click “Login”
3. In your dashboard, hover to “Payments and Reloading”. A dropdown appears, hover to “Bills Payment”, then click “Enrol All Other Bills”. See image below
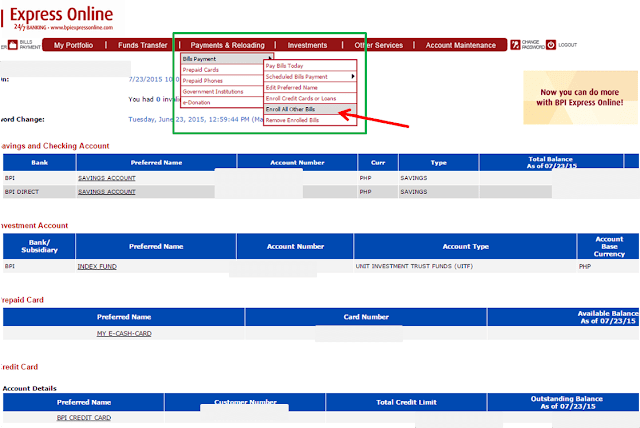
4. Fill out the form.
A. Choose the source account that will be used to pay your bills.
B. Enter the Joint Account Indicator (JAI) located in the lower right corner of your ATM card. See image below.
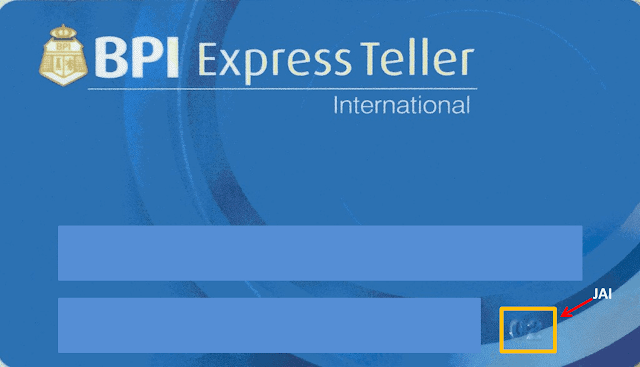
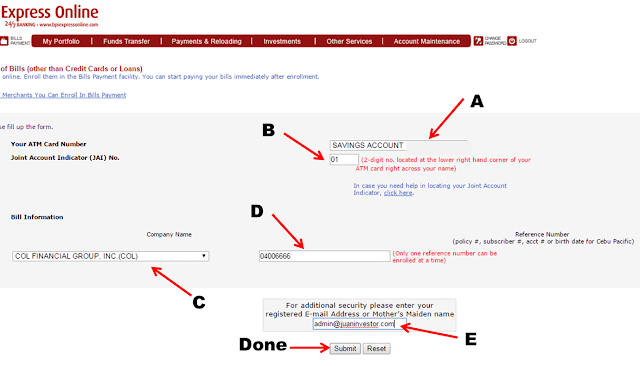
C. In the dropdown, choose among the wide array of bills that you want to enrol. You cannot enrol multiple bills simultaneously. Do this one by one.
D. If you enrol COLFinancial, enter your 8-digit account number. It usually starts with 0400.
- For Meralco, you will enter the ATM Reference number located in the lower/upper left part of your bill.
- sadsadsadssasadsadsad
- For credit cards, you need to go to any BPI branch to execute the enrolment. They will assist you. Just be ready with your credit card and valid ID because you will need it in the enrolment process.
- sadsadsad
- For Globe/Smart, enter your account number as well.
- sadsadsad
- For Dragonpay, follow the instructions in the email for the reference number to be used in the enrolment.
- sadsad
- If your merchant cannot be found in the dropdown list, go to the nearest BPI branch and they will help you out.
E. For security, add your email address used in BPI Express Online.
F. Click “Submit” button and you’re done. Check your email. You will receive a notification of your enrolment :)
Step 2: How to Pay Your Bills Online via BPI Express Online (One-time Payment)
Now here’s what you are waiting for! If you have followed the enrolment steps outlined above, you should now be able to pay in a minute.
The steps below are intended for one-time payment only. If you need to pay for a multiple period say monthly, proceed to step 3.
In your dashboard, hover to “Payments and Reloading”. In the dropdown, hover to “Bills Payment” and click “Pay Bills Today”. See image below

A. In the dropdown, select the bills you want to pay
B. In the amount that you need to pay. You may not include comma or decimal. But for bills that you need to pay in exact, include the decimals. Say, your Meralco bill is Php 5,378.56, enter “5378.56” in the field. For COLFinancial, do not pay less than Php 1,000 or you will pay a bank charge of Php 10.00
C. Choose the source account for the payment.
Note: Make sure that your source account has sufficient funds else, payment will not be successful
D. Click "Submit” and you’re done! J Check your email for the confirmation. You should see something like this.
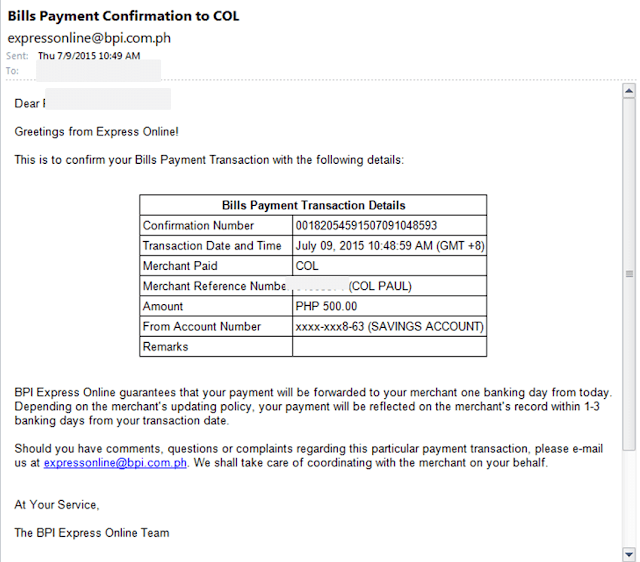
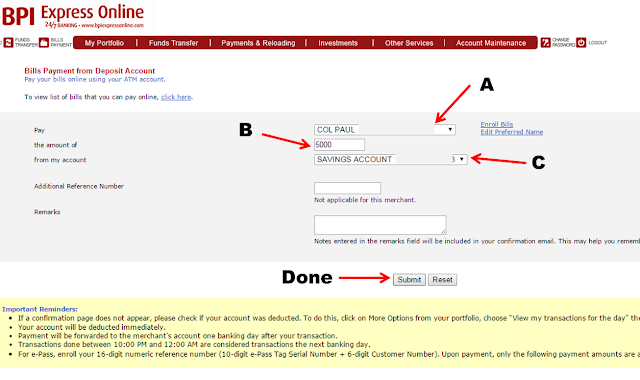
Step 3: How to Set Up Scheduled Bills Payment in BPI Express Online
This is the best part, perhaps! If you are hassled with paying your bills every month which sometimes you might forget, which results to late payment fees and charges then this is for you.
You can set up an automated bills payment so you don’t need to pay manually every month. This is the most incredible part of taking advantage with technology that we have. Without further ado, here’s how to command the robot!
In your dashboard, hover to “Payments and Reloading”. In the dropdown, hover to “Bills Payment”, hover to “Scheduled Bills Payment” and click “Schedule Bills Payment"
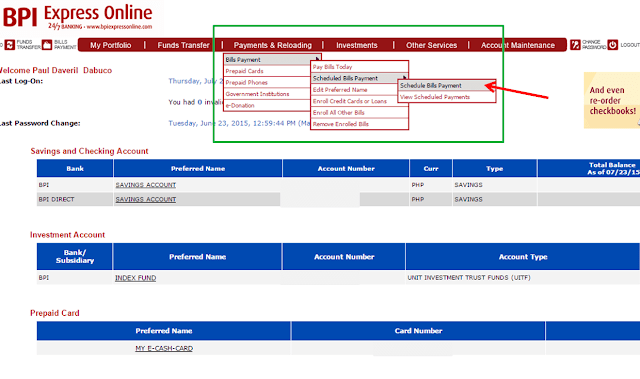
A. Fill out the form. In the dropdown select the bill you want to pay.
B. Enter the amount.
C. Choose the source account for the payment.
D. Tick “Recurring Payments".
E. Choose “Monthly” if you need to pay every month or “Quarterly” if you pay every 3 months. Specify also how many months that you want this scheduled. In this case I chose 12.
F. Choose what date to start.
Tip: For employed individuals, you can opt for every 30th of the month so that as soon as you receive your pay, your bills will be settled in an instant.
Note: Two things to consider here.
First is what specific day you can receive your income/pay so that your source account will have funds
Second is the cut-off date of your bills. It makes no sense if you pay automatically but late. You will still incur charges. Think about these two before you decide.
G. Tick “Do not alert me”. This is optional but if you don’t like notification emails then this is for you.
H. Click “Submit”. Voila, you’re done with the setup! :)
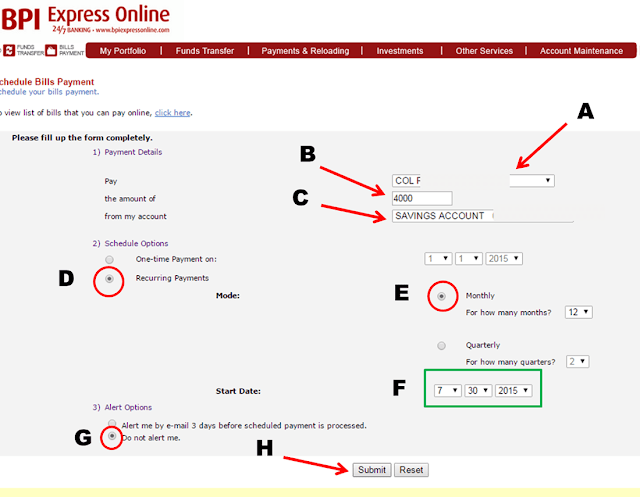
Step 4: How to View, Edit Scheduled Bills Payment
This step is optional but essential. In most cases you want to check what bills are scheduled so that you can manage your finances or maybe modify the dates of your scheduled bills payment.
In your dashboard, hover to “Payments and Reloading”. Hover to “Bills Payment”, hover to “Scheduled Bills Payment” and click “View Scheduled Payments"
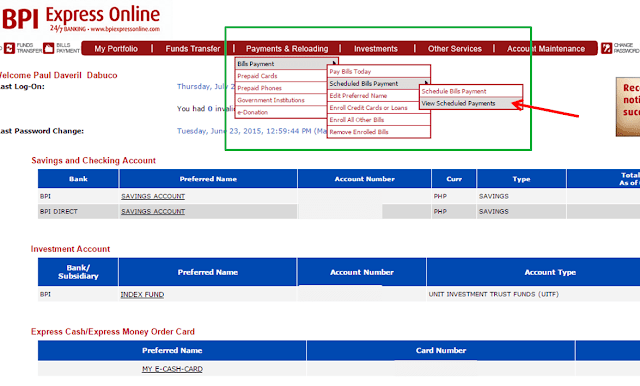
In the next window, select the source account. Now you can see all your scheduled bills payment!
A. If you want to cancel the scheduled bills payment, tick the bill on the left that you want to cancel and click “Cancel”
B. If you want to edit the date or frequency of bills payment, tick the bills on the left and click “Edit”
C. If you want to erase all, click “Reset”
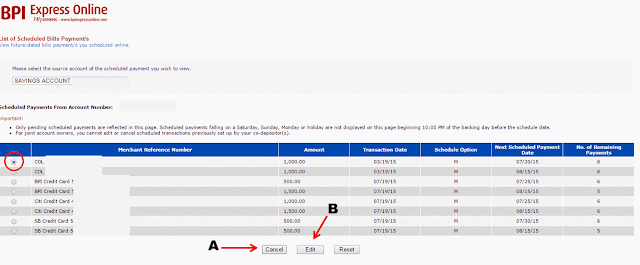
Now you have taken advantage of what online banking can offer. You are few miles ahead of everyone doing the old-fashion way.
This is not for BPI only. If you have other online banking accounts you can do so as well.
Share this post so that others can benefit as well. Let us save our most precious asset – TIME. Enjoy the automated life! :)
No comments:
Post a Comment